Apps
Consumer TV users can purchase apps through the LG Content
Store, install, and use them on their TVs. Unlike consumer TVs, a commercial TV
is intended for unspecified individuals. Commercial TV users can use apps,
which are either pre-installed or installed via ASL.
USER CREDENTIALS
Due to the nature of the hospitality industry, commercial TV
users are always changing, and all their personal information such as user ID,
password, and browser histories should be deleted when the TV is turned off.
Once the user has changed, the prior user information should not be exposed to
the new user. Therefore, the operator is responsible for the proper handling of
user information.
To manage the private information, you can use the HCAP property
"security_level", which is available
since HCAP v1.17.0. The user credentials that are saved on the TV can be either
kept or erased when the TV is turned off by using the security_level property. For more details, refer
to HCAP Property.
|
Value |
Description |
|
1 |
[Default] Personal information is
deleted when the TV is turned off. |
|
2 |
Personal information remains
undeleted when the TV is turned off. |
Pre-loaded Apps
Version added 2016-11-09
16:54:00| Modified 10-Nov-2016
The apps, which can be launched on the Pro:Centric TVs, are
provided with the firmware. To directly view and launch these apps from the TV
launcher, you first need to place these apps on the Launcher by going to Installation menu
> General > PRELOADED APP.
The app update is possible through the firmware update due to
its firmware-dependency.
DISPLAYING PRE-LOADED APPS ON LAUNCHER
To launch the pre-loaded apps, follow the instructions below.
1.
Access Installation
menu, and go to General >
PreLoaded App. The pre-loaded apps will be listed.
Note. The supported apps may vary
depending on the country and model.
2.
Select the check-boxes next to the
apps you want to display on the Launcher.
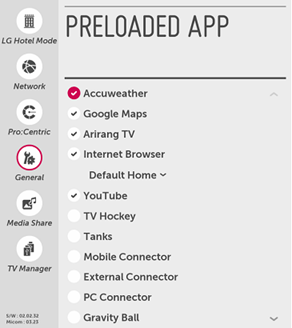
3.
Press the SMART button on the remote control. The apps
you selected in step 2 will be displayed on the Launcher.
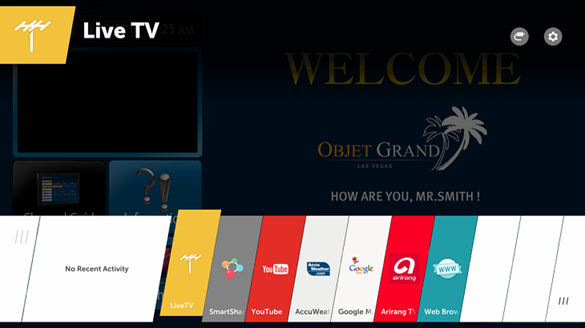
ASL (App Side Loading) CP Apps
Version added 2016-11-09
16:54:00| Modified 14-Nov-2016
ASL allows you to install the CP apps to the commercial TV,
which are downloaded from the LG Hospitality Content Store to the Pro:Centric
IP server. With the ASL feature, it is easy to install and use the apps on the
commercial TV like consumer TV. You cannot visit each guest-room to
manually install apps on the TV and change its settings one by one.
When the <content> element contains the IPK_FIRMWARE as a type within the <appList> element on the LGService.xml, the TV automatically changes to
the ASL mode.
The app files downloaded from the LG Hospitality Content
Store are encrypted; during app installation, they need to be decoded with
the decryption key called RO (Right Object), issued by the LG Content Store.
Note. The ASL feature is supported since the webOS 3.0 MR.
INSTALLATION PROCEDURES
The following illustrates how the CP apps are installed on the
Pro:Centric TV.
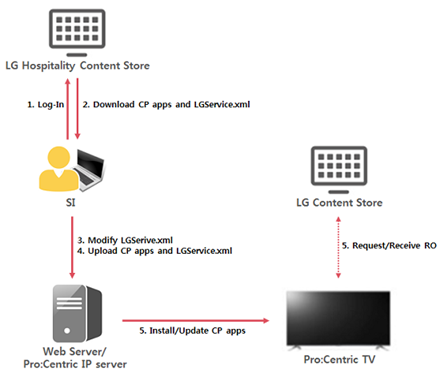
Follow the steps below to install the CP apps on your Pro:Centric TV via
the ASL.
1.
Visit the LG Hospitality Content
Store through the B2B Portal.
2.
Select and download the apps. The
selected apps and the LGService.xml file will be downloaded to your computer.
3.
Open the downloaded LGService.xml
file. Copy the whole <appList> element from the downloaded LGService.xml, paste it to the
existing LGService.xml, and increase the version of the existing LGService.xml
as you made changes to it. Then save the file.
4.
Upload the downloaded app files and
modified LGService.xml file to the pre-defined directory of the Pro:Centric IP
server.
5.
Every time the Pro:Centric TV is
turned off, the TV compares the version of the LGService.xml files on the local
storage and the Pro:Centric IP server. If different, the new app is installed
or existing apps are updated. During the installation, the TV requests and
receives the RO to and from the LG Content Store for app decryption.
Downloading ASL CP Apps
Version added 2016-11-09
16:55:00| Modified 15-Nov-2016
To download and install the CP apps, the following should be
prepared prior to installation.
-
LG B2B portal site account.
-
TV model name.
You can find the model name on the back of the TV, or the TV manual
provided with the TV, or the cover of the packaging.
-
Firmware version.
-
Internet connection.
-
Chrome browser.
Note. Currently, Google Chrome is the only browser supported for
downloading the CP apps.
To download the CP apps and LGService.xml from the LG
Hospitality Content Store, follow the instructions below.
1.
In your Chrome browser, go to the B2B Portal and sign in to your account.
2.
Go to LG Hospitality
Content Store > Store. You will be taken to the Store website.
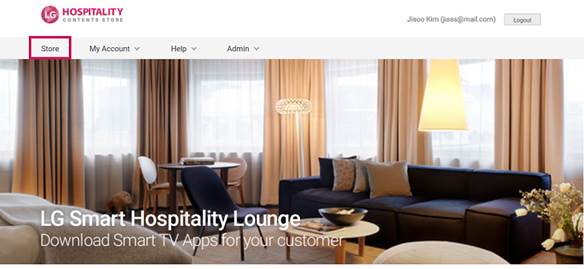
3.
Select your country, TV model name,
and firmware version on the drop-down list.

Based on your selection, downloadable apps will be listed.
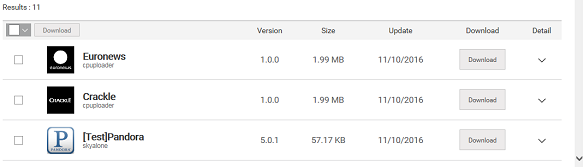
4.
Select the apps and click Download at the top of the list.
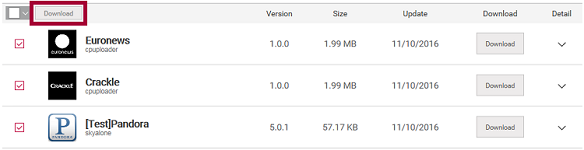
5.
The app and LGService.xml files for
your selected apps will be downloaded to your computer.
Note. When downloading the apps from the
LG Hospitality Content Store, the file names are marked by a number rather than
the app title in the download progress bar. Refer to the <data> element
of the LGService.xml for each app filename.
Modifying LGService.xml
The LGService.xml file is downloaded with the CP apps when the
CP apps are downloaded from the LG Hospitality Content Store (refer to Downloading ASL CP Apps). The <appList> element is added to the downloaded LGService.xml file. The
TV downloads the LGService.xml file from the Pro:Centric IP server, and
compares it with one on the local storage. If the <appList> element contains the <content> element containing the IPK_FIRMWARE type
in the LGService.xml file downloaded from the LG Hospitality Content Store, the
TV changes to the ASL mode. And the apps will be installed one by one in order
as described in the <appList> element.
Once the CP apps are installed via the ASL, the Pro:Centric TV
provides the ASL CP apps, without providing the pre-loaded apps. For more
details on LGService.xml, refer to LGService.xml.
CHANGING APP DISPLAY ORDER
You can adjust the order of the apps shown in the Launcher based
on the—importance or user preferences of the apps. The order of the apps
described in the LGService.xml file determines the display order of the apps in
the Launcher. To arrange the apps as your selection, simply select and copy the <content> element from <content> to </content>, and
paste it before another <content> element.
MODIFYING LGSERVICE.XML
To modify the LGService.xml file, follow the instructions below.
1.
Open the downloaded LGService.xml
file and modify the items below.
1.
subversionNumber: Specify the version number of each individual appList by the
model name.
2.
modelName: Specify the TV model name. It include the screen size and the
ending prefix. The update is intended for the same TV models.
3.
visible: Specify whether to display the app on the Launcher. (0:
invisible, 1: visible)
2.
Select and copy the <appList> element.
3.
Open the existing LGService.xml file
and paste it before the <content> element. Note that the <content> element we refer to is not the <content> element nested within the <appList> element. The <content> element is under the <setup> element for the other types such as EPK_FIRMWARE,
SPLASH_IMAGE, CH_MAP.
4.
If you have more than two TV models,
you can set up the multiple TV models separated by <modelName> within the <setup>element as below.
<service>
<setup>
<versionNumber>1</versionNumber>
<modelName>43UW761H-ZA</modelName>
<priority>NORMAL</priority>
<appList>
<subversionNumber></subversionNumber>
<content></content>
</appList>
</setup>
<setup>
<versionNumber>1</versionNumber>
<modelName>49UW761H-ZA</modelName>
<priority>NORMAL</priority>
<appList>
<subversionNumber></subversionNumber>
<content></content>
</appList>
</setup>
</service>
5.
Save the modified LGService.xml file
into the /procentric/system directory of the Pro:Centric IP
server. The following is an example of the LGService.xml file.
<service>
<setup>
<versionNumber>1</versionNumber>
<modelName>43UW761H-ZA</modelName>
<priority>NORMAL</priority>
<appList>
<subversionNumber>1</subversionNumber>
<content>
<type>IPK_FIRMWARE</type>
<data>YouTube.ipk</data>
<appTitle>YouTube</appTitle>
<appId>youtube.leanback.v4</appId>
<appSignature>5fvdKiV2+/d7v</appSignature>
<appVersion>1.0.0</appVersion>
<visible>1</visible>
<frequency>2059</frequency>
<programNum>0</programNum>
<cTag>1</cTag>
</content>
<content>
<type>IPK_FIRMWARE</type>
<data>accuweather.ipk</data>
<appTitle>Accuweather</appTitle>
<appId>accuweather</appId>
<appSignature>b+ARcvkGYce4d</appSignature>
<appVersion>1.0.0</appVersion>
<visible>1</visible>
<frequency>2059</frequency>
<programNum>0</programNum>
<cTag>1</cTag>
</content>
</appList>
</setup>
<setup>
<versionNumber>1</versionNumber>
<modelName>49UW761H-ZA</modelName>
<priority>NORMAL</priority>
<appList>
<subversionNumber>30</subversionNumber>
<content>
<type>IPK_FIRMWARE</type>
<data>bbcnew.ipk</data>
<appTitle>BBC News</appTitle>
<appId>bbc.news.3.0</appId>
<appSignature>q+1Aadfg5Ghde</appSignature>
<appVersion>1.0.0</appVersion>
<visible>1</visible>
<frequency>2059</frequency>
<programNum>0</programNum>
<cTag>1</cTag>
</content>
<content>
<type>IPK_FIRMWARE</type>
<data>bbcsport.ipk</data>
<appTitle>BBC Sport</appTitle>
<appId>bbc.sport.3.0</appId>
<appSignature>Asd1fG34Hjk2l</appSignature>
<appVersion>1.0.0</appVersion>
<visible>1</visible>
<frequency>2059</frequency>
<programNum>0</programNum>
<cTag>1</cTag>
</content>
</appList>
</setup>
</service>
Installing ASL CP Apps
Version added 2016-11-09
16:55:00| Modified 20-Nov-2016
The apps are automatically installed, defined in the <content> elements within the <appList> of the LGService.xml file. The installed apps are
displayed in the Launcher and listed to the PRELOADED APP menu. If any app is
installed abnormally, the PRELOADED APP menu shows the app with the failure
reason. For the failure reason,
refer to Installation Failures.
INSTALLING ASL CP APPS
To install the CP apps, follow the instructions below.
1.
Copy or move the app files (.
ipk) to the /procentric/system directory
of the Pro:Centric IP server. Make sure that the modified LGService.xml file is
saved in the same directory.
2.
When turning the TV off, the ASL CP
apps are automatically installed.
Note. It will take a couple of minutes
to install the CP apps from the Pro:Centric IP server. DO NOT turn the TV on
until the installation is complete.
3.
When turning the TV on, go to Installation Menu
> General > PRELOADED APP. In this menu, you will be able
to see that the default pre-loaded apps are changed to the CP apps, and the
check-boxes selected according to the <visible> value of the app set in the LGService.xml file.
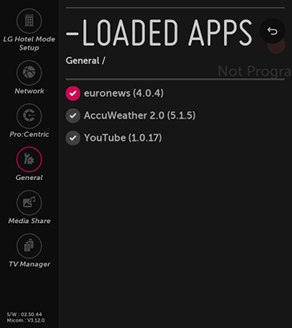
Press SMART on the remote control to check if the
CP apps are installed and displayed in the intended order.
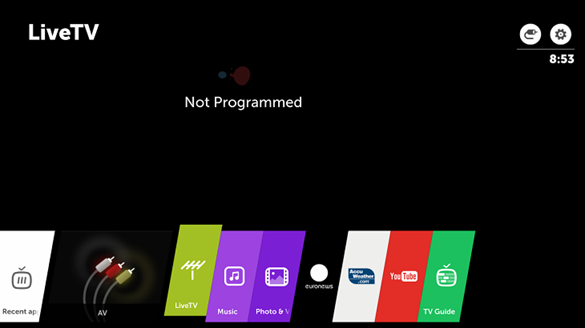
INSTALLATION FAILURES
If any installation failure occurs while the apps are
installed one by one, the installation will be stopped for the rest of the
apps. Next time the TV is turned off, the TV will check the installed apps and
install again the rest of the apps, not installed.
The following error messages can be displayed on the
PRELOADED APP menu.
-
"Prepare
Install" : The TV is turned off during the app
installation.
-
"There is no
available space to install App" : There is not enough storage
space for the app installation.
-
"Request
version is different with ipk version" : The ipk version of the
downloaded file is different to the ipk version on the LGService.xml.
LGService.xml
Every update for internal TV settings and firmware is required
to have a metadata file called LGService.xml in
the pre-specified directory.
The LGService.xml file contains essential information of your
system files, e.g. version, model name, content type, and file name. The
LGService.xml file is not necessary to provide all the content types, and the
user can pick and choose what type of content they want to manage in this
manner. Each model and a device screen size must be fully specified and have its
own description. Models and screen sizes can share files so a single TLL file
can be used for multiple models and screen sizes.
When the LGService.xml file is downloaded from the Pro:Centric
IP server, the Pro:Centric Smart compares the version of the downloaded
LGService.xml and the existing one
saved in the local storage to decide whether an update is necessary. If the
version of the new LGService.xml is higher than that of existing one, the update
will be performed internally.
This metadata file is referenced in Warm mode by turning
the TV off or waking up by LAN (WOL). The warm mode refers to a status where
the TV is powered off but a board is active for downloading updates for TV
configurations, CPU/MICOM software, and splash screen image from the
Pro:Centric IP server.
Once the update is complete, the LGService.xml file is stored in
a local storage on the TV. It carries a version number of the LGService.xml
file, which allows the TV to check for the availability of new image updates.
SYNTAX OF
LGSERVICE.XML V2.4
The LGService.xml groups the
update content under <setup> tag.
DTD (Document Type
Definitions) of the LGService.xml are provided as below.
<!ELEMENT
service (setup+)>
<!ELEMENT
setup (versionNumber, modelName, priority, appList+, content+)>
<!ELEMENT
versionNumber (#PCDATA)>
<!ELEMENT
modelName (#PCDATA)>
<!ELEMENT
priority (NORMAL | HIGH)>
<!ELEMENT appList (content+)>
<!ELEMENT subversionNumber (#PCDATA)>
<!ELEMENT
content EMPTY>
<!ATTLIST content type (IPK_FIRMWARE) #REQUIRED>
<!ATTLIST
content data CDATA #REQUIRED>
<!ATTLIST
content appTitle CDATA #REQUIRED>
<!ATTLIST
content appId CDATA #REQUIRED>
<!ATTLIST
content appSignature CDATA #REQUIRED>
<!ATTLIST
content appVersion CDATA #REQUIRED>
<!ATTLIST
content visible (0 | 1) #REQUIRED>
<!ATTLIST
content frequency CDATA #REQUIRED>
<!ATTLIST
content programNum CDATA #REQUIRED>
<!ATTLIST
content cTag CDATA #REQUIRED>
<!ELEMENT
content EMPTY>
<!ATTLIST
content type (CH_MAP | INSTALLER_MENU | PTC_FIRMWARE | PAK_FIRMWARE |
EPK_FIRMWARE | SPLASH_IMAGE | IPK_FIRMWARE) #REQUIRED>
<!ATTLIST
content subversionNumber #PCDATA>
<!ATTLIST
content data CDATA #REQUIRED>
<!ATTLIST
content frequency CDATA #REQUIRED>
<!ATTLIST
content programNum CDATA #REQUIRED>
<!ATTLIST
content cTag CDATA #REQUIRED>
FIELDS
The following describes the
fields of the LGService.xml file.
|
Fields |
Required |
Description |
|
service |
✓ |
The root tag. |
|
setup |
✓ |
The identifier which marks the collection of the setup
information. |
|
versionNumber |
✓ |
The version number of the tag transmitted from a server. The number MUST be incremented by 1 for every app
update. When the maximum value is reached, the value should be reset to
0 again. Note. When a 'factory-reset' is
applied to a TV, versionNumber is reset to 0 and the current LGService.xml
file is deleted from the local storage on the TV. Value range: (integer) 0 to 65535. |
|
modelName |
✓ |
The device's model name. The size and ending prefix (i. e. -UA or -ZA) are necessary
qualifiers and the device will not be able to update images, if modelName
value does not match its exact model name. |
|
priority |
✓ |
The priority associated with the modelName. For a future expansion, the priority field is fixed to NORMAL. |
|
subversionNumber |
✗ |
The version number of each individual upgrade image. Note. Keeping the same
subversion number on images that have not changed but incrementing the
versionNumber and modified image subversionNumber allows incremental change
management of images. |
|
content |
✓ |
The
identifier which marks the collection of the upgraded images. |
|
type |
✓ |
The type of content being upgraded. ¡¤
- CH_MAP: Configuration
information such as channel map and installer menu items are being sent. When
the configuration information is created, it should be copied to the system
directory. Only used for North
America. The format is ".tlx". ¡¤
- INSTALLER_MENU:
Configuration information such as channel map and installer menu items are
being sent. When the configuration information is created, it should be
copied to the system directory. Only
used for Europe. The format is ".tll". ¡¤
- PTC_FIRMWARE: Software
updates for the PTC sub-micro used in a TV. These updates and the correct
file will be supplied by LGE and no user files are allowed. Used for
both North America and Europe. ¡¤
- PAK_FIRMWARE: Software
updates for the main CPU used in a TV. These updates and the correct file
will be supplied by LGE and no user files are allowed. This type indicates
that a .PAK file is being transmitted. ¡¤
- EPK_FIRMWARE: Software
updates for the main CPU used in a TV. These updates and the correct file
will be supplied by LGE and no user files are allowed. This type
indicates that an .EPK file is being transmitted. ¡¤
- SPLASH_IMAGE: Boot logo
shown at startup. Using an incorrect image can result in improper operation. ¡¤
- IPK_FIRMWARE: Software
updates for the downloadable CP apps in a TV. Used for both North
America and Europe. |
|
data |
✓ |
The filename of an upgrade image. Note. The file should be
located in the system directory where the LGService.xml file is saved. |
|
frequency |
✓ |
The physical method that the update will be received on. In the RF environment, the channel frequency in hertz is
specified to let the device know where it should tune to receive the upgrade
image. ¡¤
- Set to 1 to use the
default Pro:Centric RF channel or to use IP multicast streaming. ¡¤
- Set to 0 to use HTTP IP
environment. |
|
programNum |
✓ |
The program number of the stream on how the upgrade images are
received for RF or IP multicast configurations. ¡¤
- Set to 0 to use HTTP IP
environment. |
|
cTag |
✓ |
The component tag of the carousel data for each data element. This value should be set to the same value as the programNum
for future expansion. ¡¤
- Set to 0 to use HTTP IP
environment. |
|
appList |
✓ |
The
identifier which marks the collection of the upgrade images that is the
'IPK_FIRMWARE' type. |
|
appTitle |
✗ |
The title of the app as shown in the Launcher bar and at
the top of the app window. |
|
appId |
✓ |
The app ID. Every app has a
unique app ID, formed from reverse DNS naming conventions. e.g
procentric.developer.lge.com |
|
appVersion |
✓ |
The app version number, in the dot-donation format. The version should be the same as the version of the SDP
server. |
|
appSignature |
✓ |
The verification of the app to be installed. The default value
is 0. ¡¤
- If it contains 0, the
verification does not need during the app installation. ¡¤
- If it contains any
string, the verification needs when the app is installed on the
TV. ¡¤
- If the TV fails to
check the appSignature during app installation, the apps will not be
installed. Note. The apps
developed by an SI can be installed using the ASL mode like
the CP apps. However, unlike CP apps, SI apps can only be installed
without a verification. Therefore, this item is optional for SI apps. |
|
visible |
✓ |
The flag to show the app icon in the Launcher. ¡¤
- Set to 1 to show the
app in the Launcher. ¡¤
- Set to 0 not to show the
app in the Launcher. |
EXAMPLE
The following example
demonstrates how to update the splash screen image and CP apps to a 55"
LX761H-ZA model in the HTTP IP environment.
<service>
<setup>
<versionNumber>1</versionNumber>
<modelName>49LX761H-ZA<modelName>
<priority>NORMAL</priority>
<appList>
<subversionNumber>1</subversionNumber>
<content>
<type>IPK_FIRMWARE</type>
<data>googlemaps.ipk</data>
<appTitle>Google
maps</appTitle>
<appId>googlemaps</appId>
<appSignature>5fvdKiV2+/d7v</appSignature>
<appVersion>1.0.0</appVersion>
<visible>1</visible>
<frequency>0</frequency>
<programNum>0</programNum>
<cTag>0</cTag>
</content>
<content>
<type>IPK_FIRMWARE</type>
<data>euronews.ipk</data>
<appTitle>Euronews</appTitle>
<appId>euronews</appId>
<appSignature>b+ARcvkGYce4d</appSignature>
<appVersion>1.0.0</appVersion>
<visible>0</visible>
<frequency>0</frequency>
<programNum>0</programNum>
<cTag>0</cTag>
</content>
</appList>
<content>
<type>SPALSH_IMAGE</type>
<data>splash_Image.jpg</data>
<frequency>0</frequency>
<programNum>0</programNum>
<cTag>0<cTag>
</content>
</setup>
<setup>
<versionNumber>1</versionNumber>
<modelName>55LX761H-ZA<modelName>
<priority>NORMAL</priority>
<appList>
<subversionNumber>1</subversionNumber>
<content>
<type>IPK_FIRMWARE</type>
<data>googlemaps.ipk</data>
<appTitle>Google
maps</appTitle>
<appId>googlemaps</appId>
<appSignature>q+1Aadfg5Ghde</appSignature>
<appVersion>1.0.0</appVersion>
<visible>1</visible>>
<frequency>0</frequency>
<programNum>0</programNum>
<cTag>0</cTag>
</content>
<content>
<type>IPK_FIRMWARE</type>
<data>euronews.ipk</data>
<appTitle>Euronews</appTitle>
<appId>euronews</appId>
<appSignature>Asd1fG34Hjk2l</appSignature>
<appVersion>1.0.0</appVersion>
<visible>0</visible>
<frequency>0</frequency>
<programNum>0</programNum>
<cTag>0</cTag>
</content>
</appList>
<content>
<type>SPALSH_IMAGE</type>
<data>splash_Image.jpg</data>
<frequency>0</frequency>
<programNum>0</programNum>
<cTag>0<cTag>>
</content>
</setup>
</service>
